PDF Convert to Any Format....
29th Apr, 2025
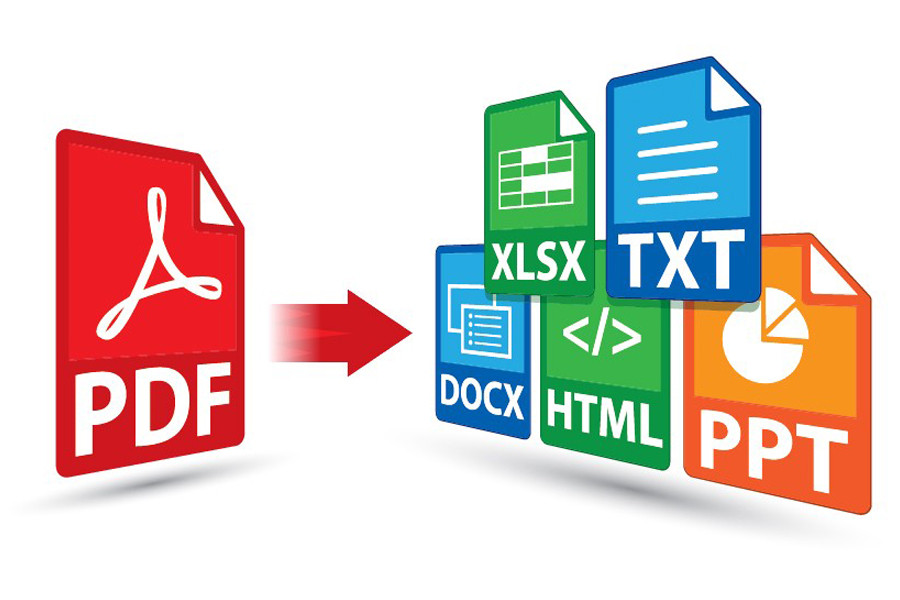
In today’s digital workspace, the ability to PDF convert to any format is essential for efficiency and collaboration. Whether you need to extract data into Microsoft Excel, edit text in Microsoft Word, redesign layouts in Adobe InDesign, or create presentations in Microsoft PowerPoint, converting PDFs ensures seamless workflow transitions.
This guide explores the best methods and tools to transform PDFs into various formats while maintaining quality, structure, and usability.
PDFs are widely used for their fixed formatting and security, but they aren’t always the most editable or flexible file type. Converting them allows for:
Data manipulation (Excel)
Text editing and reformatting (Word)
Graphic design adjustments (InDesign)
Dynamic presentations (PowerPoint)
Extracting images and media
Now, let’s explore how to PDF convert to any format effectively.
Need to extract tables or financial data from a PDF into Excel? Follow these steps:
Open the PDF in Adobe Acrobat DC.
Click Export PDF in the right pane.
Select Microsoft Excel Workbook (.xlsx).
Choose Export and save the file.
Upload the PDF to a trusted converter.
Select PDF to Excel.
Download the converted file.
Best for: Financial reports, invoices, and structured data.
If you need to edit a PDF’s text, converting it to Word is the best solution.
Open Microsoft Word.
Go to File > Open and select the PDF.
Word will convert it automatically (may require confirmation).
Upload the PDF to Google Drive.
Right-click > Open with Google Docs.
Download as .docx.
Best for: Contracts, resumes, and editable documents.
Designers often need to modify PDF layouts in InDesign. Here’s how:
Open InDesign and create a new document.
Go to File > Place and select the PDF.
Adjust the design elements as needed.
Some third-party tools convert PDFs to .idml (InDesign Markup Language).
Open the file in InDesign for further editing.
Best for: Brochures, magazines, and print-ready designs.
Turning a PDF into a PowerPoint slide deck is useful for repurposing content.
Open the PDF in Acrobat.
Click Export PDF > Microsoft PowerPoint (.pptx).
Save and refine the slides.
Upload the PDF and select PPTX as the output.
Download and edit in PowerPoint.
Best for: Business reports, pitch decks, and training materials.
Sometimes, you need to pull images or embedded media from a PDF.
Open the PDF in Acrobat.
Go to Tools > Export PDF > Image (JPEG, PNG, etc.).
Select and save the media files.
Upload the PDF and choose Extract Images.
Download the files in bulk.
Best for: Marketing materials, eBooks, and multimedia projects.
| Tool | Best For | Limitations |
|---|---|---|
| Adobe Acrobat Pro | High accuracy, multi-format | Paid subscription |
| SmallPDF / iLovePDF | Quick online conversions | File size limits |
| Microsoft Word | Simple text extraction | Formatting issues |
| Google Drive (OCR) | Free, cloud-based | Requires internet |
Use OCR (Optical Character Recognition) for scanned PDFs.
Check formatting after conversion (especially for InDesign/Word).
Compress large files before uploading to online tools.
The ability to PDF convert to any format—whether Excel, Word, InDesign, PowerPoint, or media files—enhances productivity across industries. By leveraging the right tools, professionals can seamlessly transition between formats while preserving data integrity and design quality.
Need a reliable converter? Try Adobe Acrobat for high-end conversions or free online tools like SmallPDF for quick edits.
Now, go ahead and transform your PDFs into the perfect format for your workflow! 🚀
Total 0 Comments